Edge has done a good job replacing Internet Explorer, and more people have started using it since it's the default browser for Windows 11. It also helps that Edge focuses on malware protection and detection of insecure web pages.
If you've decided to stick with Edge as your default browser but noticed it has no sound, don't worry. We'll show you how to quickly fix it.
1. Check Your Device Volume
Before you try to troubleshoot Edge for having no sound, check your device volume. Launch a different browser or any other app that can play media content to check if audio is working on your computer.
On a Windows computer, launch Settings and head to System > Sound. Then, scroll down to Advanced sound options and click App volume and device preferences. There, check the volume and the output device for Microsoft Edge.
2. Unmute the Tab
There’s a chance Edge has no sound because you accidentally mute the tab playing audio. Look for a speaker icon next to the tab’s name and click it.
Also, you can right-click the tab and click Unmute Tab or select the tab and press Ctrl +M.
3. Update Edge
If you like using multiple browsers and don’t open Edge often, it could miss the chance to update to the latest version. In this case, you may experience different issues, including the inability to play audio.
To update Edge, navigate to edge://settings and click About Microsoft Edge. If there are any available updates, Edge will automatically install them.
4. Check Edge Extensions
Sometimes, you need your computer to go silent, so you can better focus on your work. And there are plenty of browser extensions that will mute all of your browser tabs. For example, Mute Tab will mute all tabs with just one click.
If you’re sharing the computer with someone else, they might’ve installed a similar extension and forgot to tell you about it.
If you don’t have an extension designed to control your browser’s audio, a corrupt or outdated extension might stop Edge from playing audio.
To view all installed extensions, navigate to edge://extensions.
Identifying the problematic extension might be difficult, so it’s better to disable all extensions. Then, enable them one by one until you find the faulty extension.
5. Reset Edge Permissions
If Edge has no sound only for certain websites, you can try changing Edge site permissions.
- Go to the problematic website.
- Click the View site information icon next to the URL.
- Select Permissions for this site.
- Click the Reset permissions button.
6. Delete Cache Data
Any web browser will save a copy of the web pages or other related items to load them faster when you visit them again. While this has a positive impact on your browsing experience, if Edge has accumulated too much cache data, you may experience the no sound problem.
To remove cache data, go to edge://settings and open the Privacy, search, and services menu. Then, from Clear browsing data, click the Choose what to clear button.
Set Time range to All time, check Cached image and files, and click Clear now.
7. Reset Edge
If none of the above solutions helped you fix Microsoft Edge, you should try resetting the browser to its default values. Keep in mind this will remove all cache data, cookies, and extensions. But it will keep browser history and saved passwords.
- Go to edge://settings.
- From the left pane menu, select Reset settings.
- Click Restore settings to their default values > Reset.
Fix Microsoft Edge Audio
Hopefully, one of these fixes got Edge having sound again. Most of the time, you need to reset site permissions or disable a corrupt extension. To prevent it from happening again, you could use an extension manager to keep a close eye on them.
"sound" - Google News
July 10, 2022 at 03:00AM
https://ift.tt/qVx2ltU
How to Fix Microsoft Edge When It Has No Sound - MUO - MakeUseOf
"sound" - Google News
https://ift.tt/kRYPvfL
Shoes Man Tutorial
Pos News Update
Meme Update
Korean Entertainment News
Japan News Update
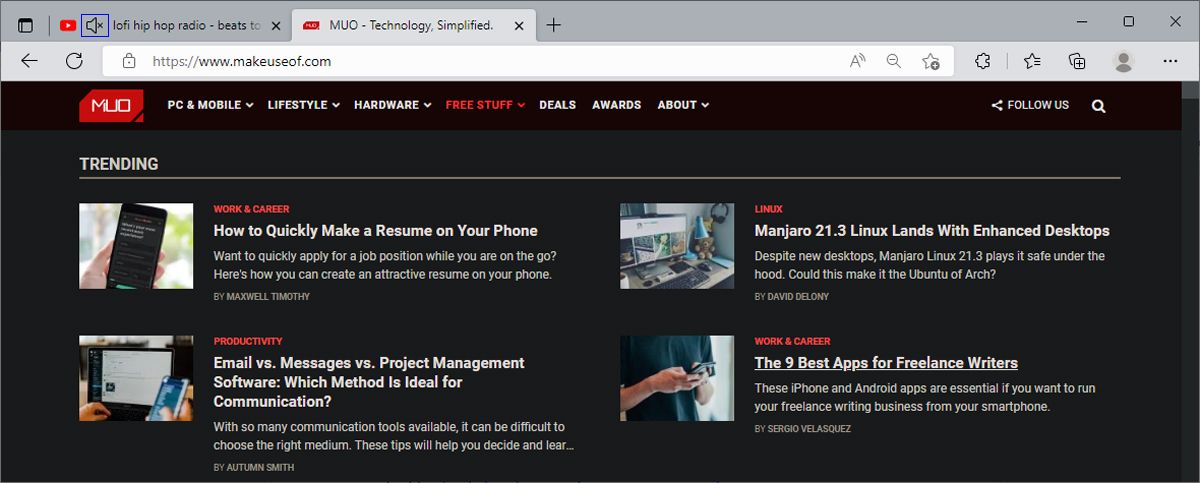
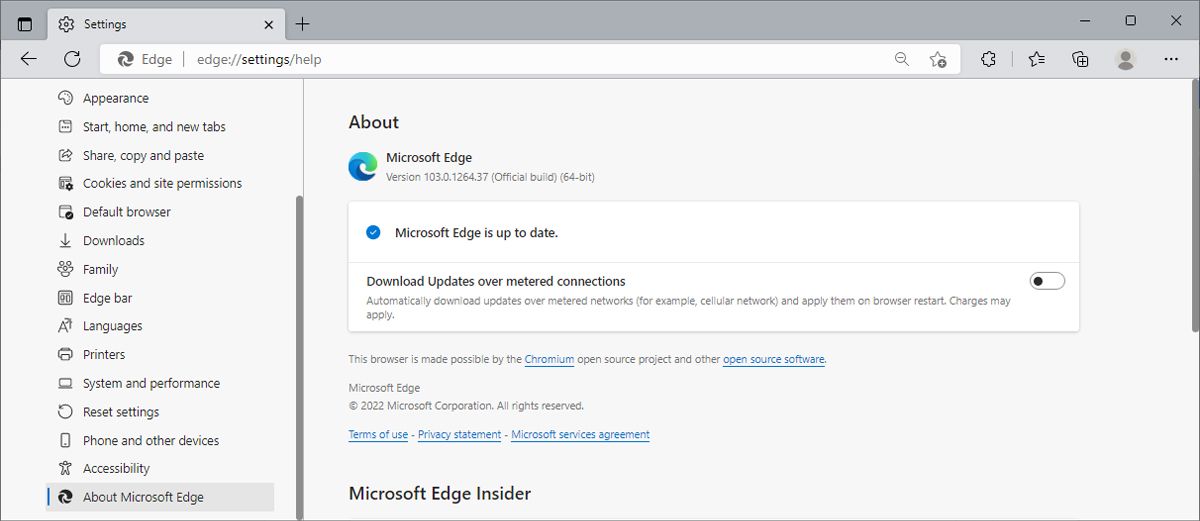
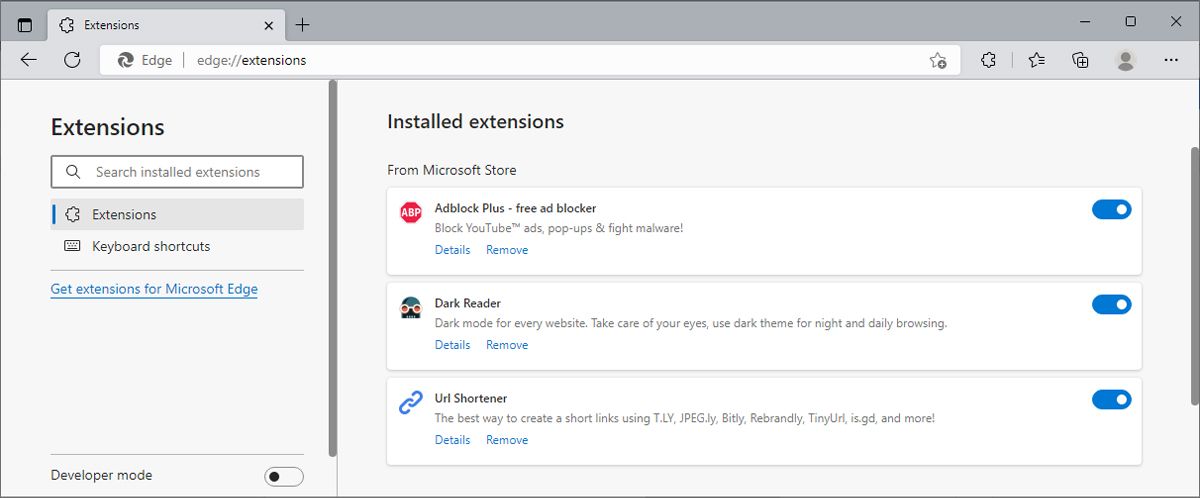
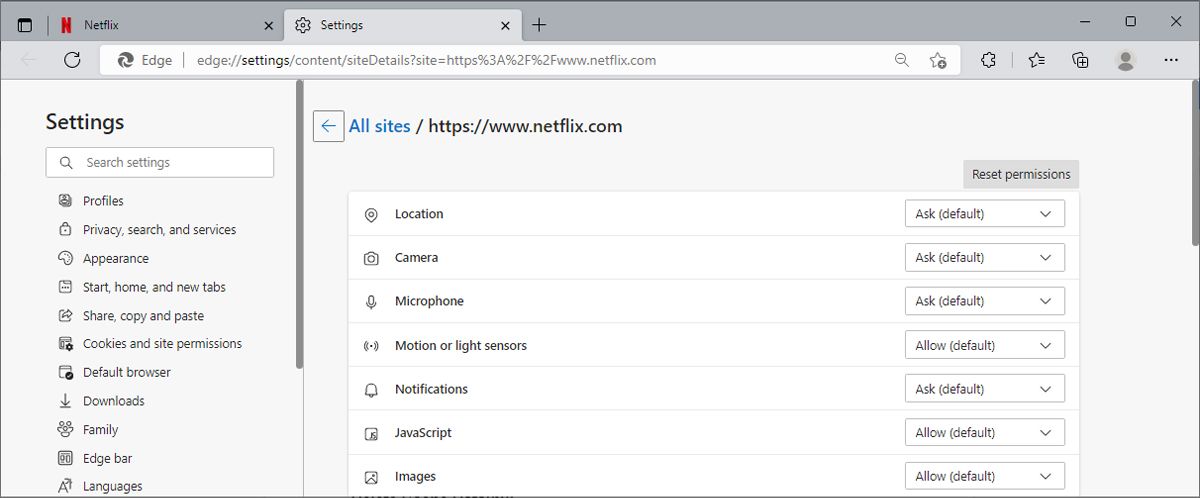
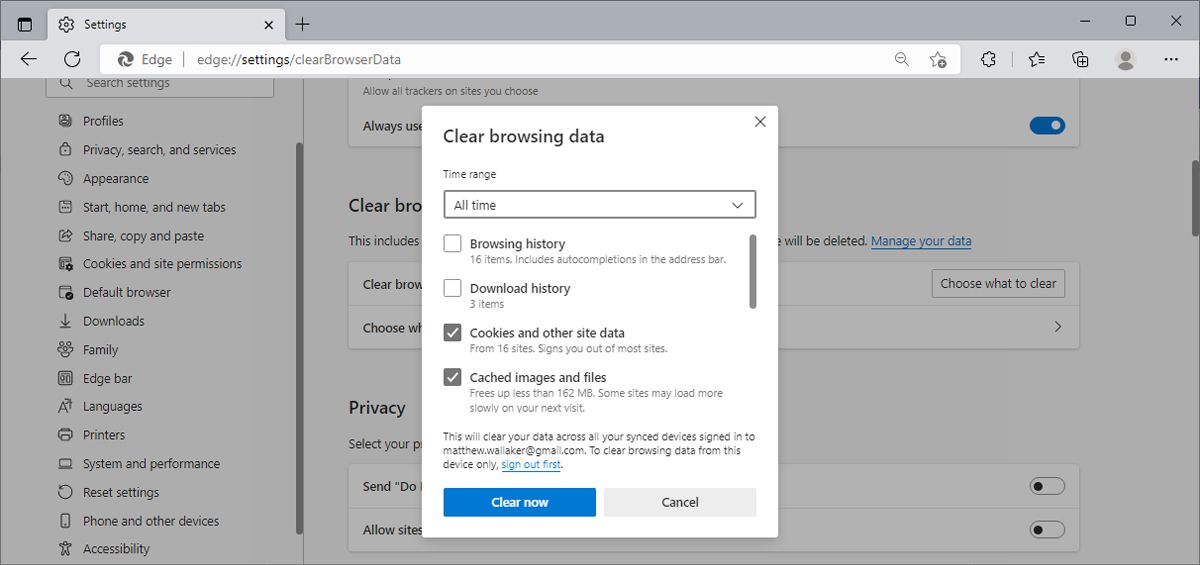
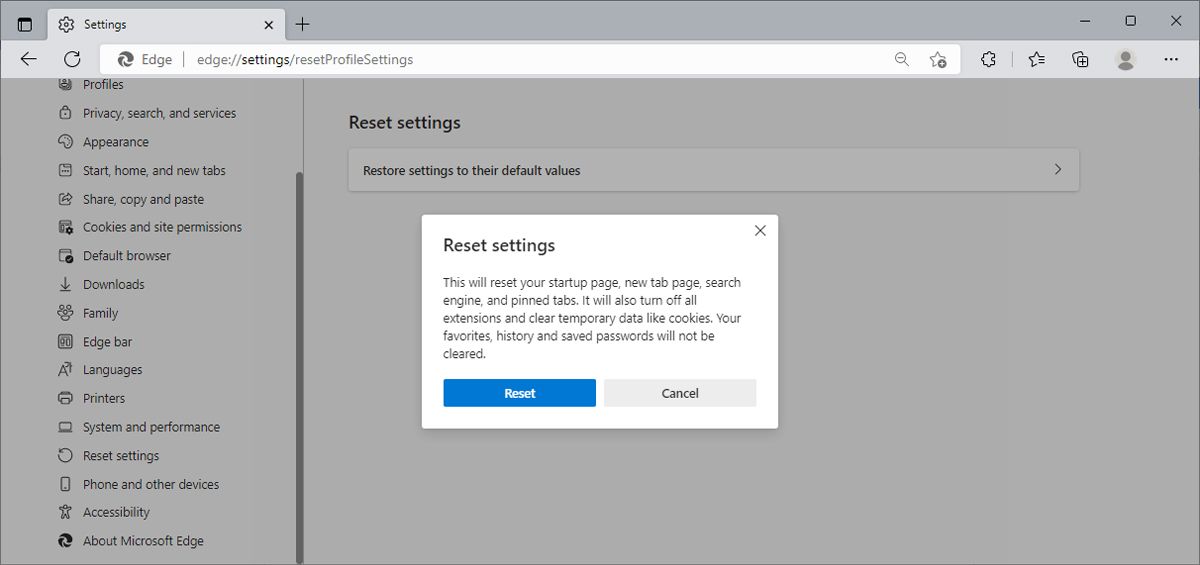

No comments:
Post a Comment